♥ Proud To Be A Part Of ♥

♥ Labels ♥
- Abstract Creations
- Alehandra Vanhek
- Alex Prihodko
- Amy Marie
- Anna Marine
- Arthur Crowe
- Barbara Jensen
- Bibi's Creations
- Blog Train
- Broken Sky Dezine
- Caron Vinson
- Cluster Frames
- Danny Lee
- Dark Yarrow
- Designz by Lou
- Devilish Dezines
- Di_Halim
- Diana Gali
- Ellie Milk
- Enamorte
- Exquisite Scraps
- FallenDark
- Forum Set
- Free
- Freebies
- FTU
- FTU Tutorials
- Hellasweet
- indie-Zine
- Ismael Rac
- Jamie Kidd
- Jenga
- Jenna Prosvirina
- Jennifer Janesko
- Jenny's Designs
- Jenny's Designz
- Jens Sweet Temptations
- Keith Garvey
- Marc Duval
- Maxine Gadd
- Michael Calandra
- Misticheskaya
- Myka Jelina
- Nocturne
- Panda Dezigns
- Pandora Creations
- Pink Paradox
- PinUp Toons
- Quick-pages
- Rachael Anderson
- Renee Biertempfel
- Rivus Dea
- Roman Zaric
- Scrap Abstract
- Scraps By Danielle
- Selina Fenech
- Show Offs
- Snags
- Soul Designer
- Stef's Scrapkits
- Tags
- Ted Hammond
- Templates
- The Hunter
- The Vintage Angel
- Tiffany Toland Scott
- Tut Show Offs
- Tutorial
- Tutorials
- Verymany
- Wilma4Ever
- Zlata
♥ Friends ♥
♥ Chat with me ♥
Sunday, December 9, 2012
Home For The Holidays Tutorial
Please visit his store Roman Zaric Tubes
Kit: Abstract Creations - Royal Holiday
Her kits can be purchased at CDO
This tutorial assumes you have a working knowledge of PSP. I used PSPX2
Please be creative and choose whatever you want to make it your own.
Any resemblance to this tutorial is purely coincidental and unintentional
Note: Abbreviations used in all my tutorials
Elements = El Copy/Paste = C/P Duplicate = Dup Paper = P Template = Temp
New Raster Layer 700 x 700
Elements - Please reference my example for placement
C/P El 01
C/P El 05
C/P El 25 - Resize 35% - Dup x 2 - Resize one 85% Image - Free Rotate 15%
Resize the other box 90%
C/P El 24 - Resize 40% - Dup - Resize 90% - Dup - Resize 80%
C/P El 03 - Resize 15% - Dup - Mirror
C/P El 13 - Resize 25%
C/P El 07 - Resize 25% - Dup x 4
C/P F 01 - Resize 25%
Select Magic Wand inside Frame - Selections - Modify - Expand 5
New Raster Layer - Flood fill with color of choice I used ##e4b393
C/P tube - resize if needed - position over frame
Selection - Invert - Delete Move both layers below frame
Change Blend Mode to Luminance (L)
C/P Tubes Resize Chuchu 27% x 2
Effects - Plug-in - Zero Porcelain
Preset settings EXcept change Blue to 0 and Saturation to 17
C/P El 12 - Resize 25%
Now add a Drop Shadow to your Elements
I used these Settings: Effects - 3D - Drop Shadow 2/2/40/4 Black
Layers - Merge - Merge Visible
Select paper of choice for your mask
I used paper 01
Edit - Copy paper
New Raster Layer
Move to Botton
Selections - Select All Edit - Paste into selection
Layers - Load Mask - Load from Disk - select your mask
or Open a mask and Minimize it to your work space
Layers - New Mask Layer - From Image then find your mask - OK
Layers - Merge - Merge Group
Selections - Select None
Layers - Merge - Merge Visible
Crop - Resize - Sharpen if preferred
Note: After I merged/cropped/ resized I added
Adjust - Brightness and Contrast - Clarify of 1
Now add your Artist Copyright and your License info. and Name
Done! Thank you for doing my tutorial
I would love to see your results!
Labels:Abstract Creations,Tutorials
Subscribe to:
Post Comments
(Atom)
Search
♥ Total Pageviews ♥
Archives
♥ My Licenses ♥
ADI-01315
APSS0196
BJ2125
CI-4812LM
CDO-1439
DC-JECH
DL0027
EAS11252
IRJ213C
iZ-5273
KG1213
LDS1274
LO1155DM
MTA-F1522
MJ1322
PFD_LUVNANGEL
PTE-0051
RD-1296
RZ058
SATC1540
STOP0151
SW4633
TBP0088
TOOSH1391
TPP00265
TTZ282
UPA3702
VMT_LUVNANGEL
ZZT1789
APSS0196
BJ2125
CI-4812LM
CDO-1439
DC-JECH
DL0027
EAS11252
IRJ213C
iZ-5273
KG1213
LDS1274
LO1155DM
MTA-F1522
MJ1322
PFD_LUVNANGEL
PTE-0051
RD-1296
RZ058
SATC1540
STOP0151
SW4633
TBP0088
TOOSH1391
TPP00265
TTZ282
UPA3702
VMT_LUVNANGEL
ZZT1789
♥ My T.O.U.♥
Everything I share with you I create. Any resemblance to any others is purely coincidental.
Please do not share or claim as your own or alter it in any way.
I strive to be 100% copyright compliant so if you see an error please let me know right away so that I can correct it.
You should have a good understanding of PSP in order to do my tutorials. If there's something you don't understand please ask me or let me know.
I would love to see what you create from something I've shared with you. If you don't mind me sharing it on my blog please let me know because I would love to.
You can contact me here: luvnangel@gmail.com
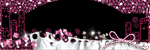

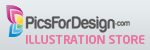


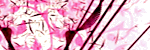




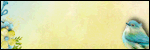

0 comments:
Post a Comment